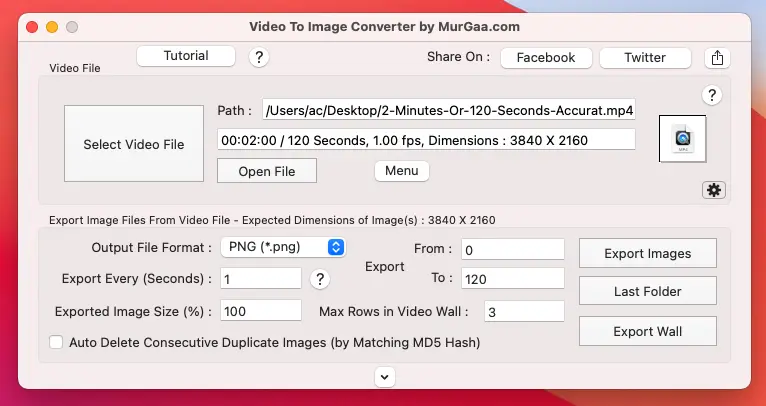How to Extract Picture Frames from Video File on Macintosh
In order to extract picture frames from a video file on your Mac, you can use this Video to Image Converter for Mac and easily extract picture frames from it in various Image File formats as TIFF File, BMP File, PNG File, JPEG File, etc. Most of the configurable parameters for Image Frame extraction are present on the Main Screen of the Software itself. Yes there are few configurable parameters available in the Settings or Preferences of the Video to Image Converter for Mac.
- Download and try Video to Image Converter for free on your Mac. No installation is required to run it and you can run it straight from the Downloads folder easily.
- Now Select a Video File from which you wish to extract Picture Frames with the help of Select Video File button.
- Carefully review all the information present about the selected video including it's size, duration, bits per second, etc
- Now configure the frame extraction parameters such as Image File Format, Start and End Time of Video from which you wish to extract Picture Frames, Frame Size in percentage, etc.
- Finally Click on the button Export Images button to start the Frame extraction process. The duration of frame extraction depends on Video Dimensions, Frame Extraction interval selection, Image File Format and of course speed of your Macintosh.
- You can optionally create a Video Wall Image File which will be basically an Image File created by combining all the Image Files in the Last Folder containing Picture Frames Extracted from the Video File.
Image File Formats for Frame Extraction from Video on Mac
This Screenshot displays the various Image File Formats supported for Picture Frame Extraction from Video File on Macintosh. Depending on your purpose, you can select any available Picture File Format and then Extract Picture Frames from Video File on your Macintosh. Before Frame extraction you can also see the expected dimensions of the Images File(s) which will be created after Frame Extraction from Video File
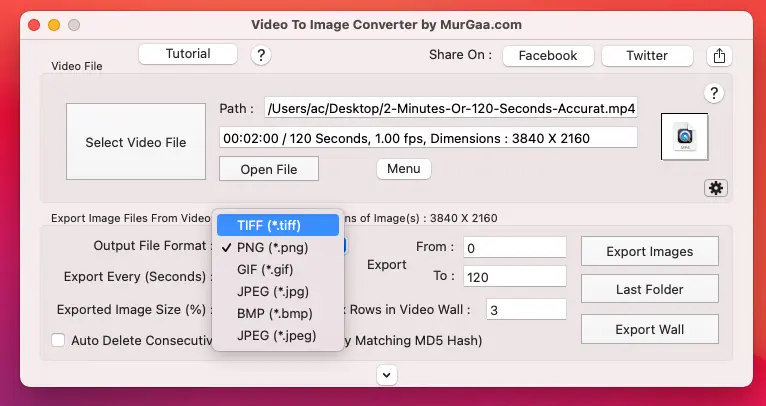
Configure Parameters for Extracted Image Files
Settings of the Video to Image Converter for Mac allows you to configure various parameters which control the Extracted Image files from the Video. You can Right Click on the Software to launch Settings or launch the Settings / Preferences Screen from the Menu of the Software. As displayed in the Screenshot to the right, the configurable parameters are as follows:
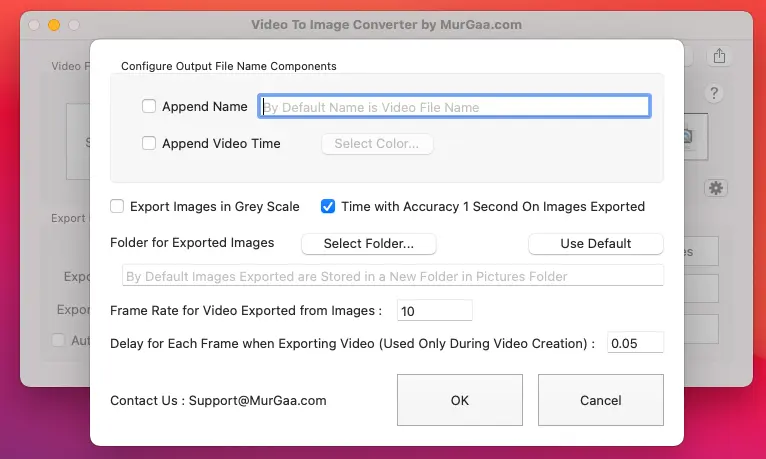
- Append Name : This Option allows you to add Video File Name to the extracted Frames. You can optionally assign a string so that instead of Video File name, the assigned string is appended to the Image File name for each Frame Extracted.
- Append Video Time : This Option allows you to add Frame Time to the File Names of extracted Image Files.
- Once the Checkbox Export Images in Grey Scale is checked, the Picture Frames Extracted from the Video File will be stored in Grey Scale.
- Here you can also select a base Folder for extracted Picture Frame Files. Be default the Image Files are stored in Pictures Library and this option allow you to override the folder location for extracted Picture Frames Extracted from Video File on your Mac.
- Here in the Settings, you can also configure the Frame Rate for the Extracted Picture Files.
- Configurable Compression for JPEG / JPG Files allow you to compress Image Files extracted from Video to reduce disk space required.
- You can also add Image Watermark to the Extracted Frames using Image Watermark feature.
View Picture Frames Extracted from Video File on you Mac
At the Start of Frame Extraction Process, the Folder in which Picture Frames are Extracted from Video File is opened automatically for you to view the Picture Frames Extracted. Once the process is complete, a Message Box is displayed information you about the Completion of the Extraction Process as displayed in the Screenshot below. You can open the Last Folder in which Picture Frames were extracted and stored by clicking on the Last Folder button on the main screen of Video to Image Converter for Mac.
Once frame extraction is complete, you can also create an Image File called as Video Wall from the Extracted Images form the Main Screens of the Software. Yes you can Edit to Delete Picture Frames in the Last Images File Folder and then create a Video Wall for your Video File.
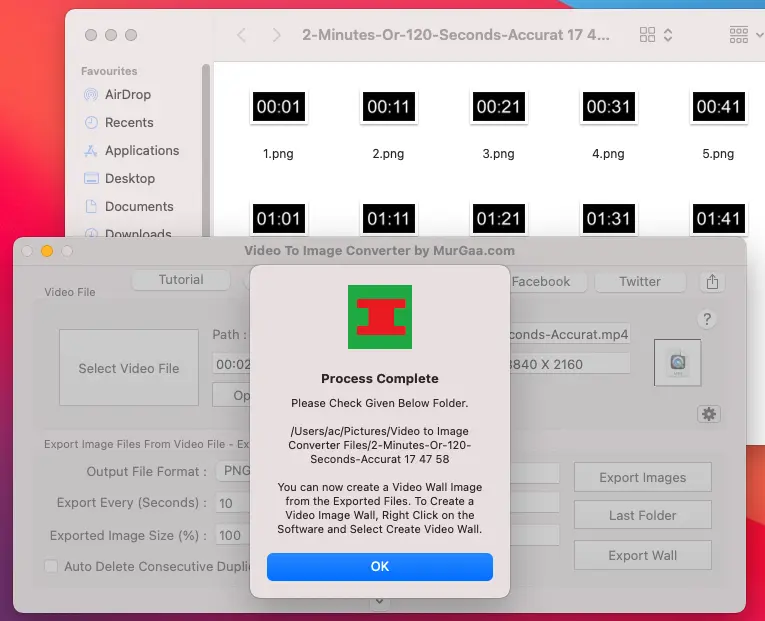
Navigate to Home page of Video to Image Converter for Mac and find out more about this Macintosh Software to Extract Picture Frames as Images Files on you Macintosh. You can also visit MurGaa.com to explore Mouse and Keyboard Automation Utilities for Macintosh.